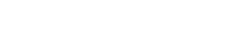Transferul fotografiilor și videoclipurilor de pe camera dvs. pe computer prin USB ar trebui să fie un proces fără probleme, dar uneori lucrurile merg prost. Întâmpinarea unei eșecuri a transferului USB al camerei poate fi frustrantă, mai ales atunci când trebuie să vă accesați rapid fișierele. Acest articol oferă un ghid cuprinzător pentru diagnosticarea și rezolvarea celor mai frecvente probleme care împiedică camera dvs. să se conecteze corect și să transfere date.
Înțelegerea problemei: de ce eșuează transferurile USB
Mai mulți factori pot contribui la eșecurile transferului USB. Identificarea cauzei principale este primul pas către găsirea unei soluții. Problemele pot varia de la simple probleme de cablu până la conflicte software sau hardware mai complexe.
- Cablurile USB defecte pot întrerupe fluxul de date.
- Driverele învechite sau corupte împiedică recunoașterea corectă a dispozitivului.
- Setările incorecte ale camerei pot împiedica conexiunea.
- Defecțiunile sistemului de operare pot interfera cu comunicarea USB.
- Problemele hardware din camera sau computerul pot cauza defecțiuni.
Pași de depanare: O abordare sistematică
Urmați acești pași pentru a diagnostica și a remedia în mod sistematic problemele de transfer USB al camerei. Începeți cu cele mai simple soluții și treceți către altele mai complexe dacă este necesar. Această abordare metodică vă va ajuta să identificați cauza exactă a eșecului.
1. Verificați cablul USB și porturile
Cablul USB este cel mai frecvent vinovat. Un cablu deteriorat sau incompatibil poate împiedica conectarea corectă a camerei. În mod similar, un port USB defect al computerului poate cauza probleme. Testarea diferitelor cabluri și porturi este un prim pas simplu, dar eficient.
- Încercați un alt cablu USB.
- Testați diferite porturi USB de pe computer.
- Asigurați-vă că cablul este bine conectat atât la cameră, cât și la computer.
2. Reporniți camera și computerul
Uneori, o simplă repornire poate rezolva erori temporare care interferează cu conexiunea USB. Repornirea camerei și a computerului șterge memoria sistemului și resetează protocoalele de conectare. Acest lucru rezolvă adesea conflictele software minore.
- Opriți complet camera și apoi reporniți-o.
- Reporniți computerul.
- Încercați să vă conectați din nou după ce ambele dispozitive au repornit.
3. Verificați setările pentru conexiunea camerei
Multe camere au diferite moduri de conectare USB. Asigurați-vă că camera dvs. este setată în modul corect pentru transferul fișierelor. Opțiunile includ adesea MTP (Media Transfer Protocol), PTP (Picture Transfer Protocol) sau Mass Storage. Selectarea modului greșit poate împiedica computerul să recunoască camera ca dispozitiv de stocare.
- Consultați manualul camerei pentru a găsi setările corecte de conexiune USB.
- Verificați meniul camerei pentru opțiunile de conectare USB.
- Selectați modul adecvat pentru transferul fișierelor (de obicei MTP sau PTP).
4. Actualizați sau reinstalați driverele camerei
Driverele învechite sau corupte sunt o cauză frecventă a problemelor de conexiune USB. Driverele sunt componente software care permit computerului să comunice cu camera. Actualizarea la cele mai recente drivere sau reinstalarea acestora poate rezolva problemele de compatibilitate și poate asigura o comunicare adecvată.
- Vizitați site-ul web al producătorului camerei pentru a descărca cele mai recente drivere.
- În Manager dispozitive (Windows), localizați camera dvs. sub „Dispozitive portabile” sau „Dispozitive de imagistică”.
- Faceți clic dreapta pe cameră și selectați „Actualizați driverul”.
- Alegeți „Căutați automat software-ul de driver actualizat” sau „Răsfoiți computerul pentru software-ul de driver” dacă ați descărcat driverele manual.
- Dacă actualizarea nu funcționează, încercați să dezinstalați driverul și apoi să îl reinstalați.
5. Verificați actualizările sistemului de operare
Actualizările sistemului de operare includ adesea remedieri de erori și îmbunătățiri care pot rezolva problemele de conexiune USB. Asigurați-vă că computerul rulează cea mai recentă versiune a sistemului său de operare. Actualizările pot îmbunătăți compatibilitatea și pot rezolva problemele de bază ale sistemului.
- Pentru Windows, accesați Setări > Actualizare și securitate > Actualizare Windows.
- Pentru macOS, accesați Preferințe de sistem > Actualizare software.
- Instalați toate actualizările disponibile.
- Reporniți computerul după ce au fost instalate actualizările.
6. Dezactivați setarea de suspendare selectivă USB (Windows)
Setarea de suspendare selectivă USB în Windows poate interfera uneori cu conexiunile USB. Această funcție este concepută pentru a economisi energie prin suspendarea dispozitivelor USB inactive. Dezactivarea acestei setări poate împiedica deconectarea neașteptată a camerei dvs.
- Accesați Panoul de control > Hardware și sunet > Opțiuni de alimentare > Editați setările planului.
- Faceți clic pe „Modificați setările avansate de alimentare”.
- Extindeți „Setări USB” și apoi „Setare de suspendare selectivă USB”.
- Setați „Pe baterie” și „Conectat” la „Dezactivat”.
- Faceți clic pe „Aplicați” și apoi pe „OK”.
7. Rulați Instrumentul de depanare hardware și dispozitive (Windows)
Windows include un instrument de depanare încorporat care poate diagnostica și remedia automat problemele hardware. Rularea instrumentului de depanare hardware și dispozitive poate identifica și rezolva problemele legate de conexiunile USB.
- Accesați Panou de control > Depanare > Hardware și sunet.
- Faceți clic pe „Hardware și dispozitive”.
- Urmați instrucțiunile de pe ecran pentru a rula instrumentul de depanare.
8. Testați pe un alt computer
Dacă ați încercat toți pașii de mai sus și camera încă nu se conectează, încercați să o conectați la alt computer. Acest lucru vă va ajuta să determinați dacă problema se află la cameră sau la computerul original. Dacă camera se conectează cu succes la un alt computer, problema este probabil cu hardware-ul sau software-ul computerului original.
9. Verificați actualizările firmware-ului camerei
Producătorii de camere lansează adesea actualizări de firmware pentru a îmbunătăți performanța și a remedia erorile. Verificați site-ul web al producătorului camerei pentru actualizări de firmware și instalați-le dacă sunt disponibile. Actualizările de firmware pot rezolva problemele de compatibilitate și pot îmbunătăți funcționalitatea generală a camerei.
- Vizitați site-ul web al producătorului camerei.
- Descărcați cea mai recentă actualizare de firmware pentru modelul dvs. de cameră.
- Urmați instrucțiunile producătorului pentru a instala actualizarea firmware-ului.
10. Luați în considerare problemele hardware
Dacă niciunul dintre pașii de mai sus nu funcționează, este posibil să existe o problemă hardware fie la cameră, fie la computer. Acest lucru ar putea implica un port USB defect al camerei, o componentă internă deteriorată sau o problemă cu placa de bază a computerului. În acest caz, poate fi necesară repararea sau înlocuirea profesională.
Prevenirea viitoarelor erori de transfer USB
Luarea de măsuri proactive poate ajuta la prevenirea eșecurilor de transfer USB în viitor. Întreținerea regulată și manipularea atentă a echipamentului dumneavoastră pot minimiza riscul problemelor de conectare.
- Utilizați cabluri USB de înaltă calitate.
- Manipulați cablurile USB cu grijă pentru a evita deteriorarea.
- Țineți-vă actualizate driverele pentru cameră și computer.
- Verificați în mod regulat actualizările sistemului de operare.
- Evitați conectarea camerei la computer în timpul operațiunilor critice.
Depanare avansată (dacă este necesar)
Dacă pașii standard de depanare nu rezolvă problema, ar putea fi necesare tehnici mai avansate. Acești pași implică aprofundarea setărilor sistemului și a configurațiilor hardware.
1. Verificați Managerul de dispozitive pentru erori
Managerul de dispozitive din Windows oferă o imagine de ansamblu cuprinzătoare a tuturor dispozitivelor hardware conectate la computer. Verificați dacă există mesaje de eroare sau avertismente legate de camera dvs. Erorile din Device Manager indică adesea probleme legate de driver sau conflicte hardware.
- Deschideți Device Manager (căutați „Device Manager” în bara de căutare Windows).
- Căutați orice dispozitiv cu un semn de exclamare galben sau un „X” roșu.
- Dacă găsiți camera dvs. cu o eroare, faceți clic dreapta pe ea și selectați „Proprietăți”.
- Verificați secțiunea „Starea dispozitivului” pentru mai multe informații despre eroare.
2. Examinați driverele controlerului USB
Driverele controlerului USB sunt responsabile pentru gestionarea comunicațiilor dintre dispozitivele USB și computerul dvs. Problemele cu aceste drivere pot cauza probleme larg răspândite de conectivitate USB. Actualizarea sau reinstalarea acestor drivere poate rezolva uneori erorile persistente de transfer.
- În Device Manager, extindeți secțiunea „Controlere Universal Serial Bus”.
- Faceți clic dreapta pe fiecare controler USB și selectați „Actualizare driver”.
- Alegeți „Căutați automat software-ul de driver actualizat”.
- Dacă actualizarea nu funcționează, încercați să dezinstalați driverul și apoi să îl reinstalați.
3. Consultați jurnalele de evenimente ale sistemului
Jurnalele de evenimente de sistem înregistrează diverse evenimente care au loc pe computer, inclusiv erori și avertismente legate de dispozitivele hardware. Revizuirea acestor jurnale poate oferi indicii valoroase despre cauza eșecurilor de transfer USB. Căutați evenimente legate de dispozitive USB, conexiuni ale camerei sau erori ale driverului.
- Deschideți Event Viewer (căutați „Event Viewer” în bara de căutare Windows).
- Extindeți „Jurnalele Windows” și apoi selectați „Sistem”.
- Filtrați jurnalele după „Sursă” pentru a căuta evenimente legate de dispozitivele USB sau de cameră.
- Examinați detaliile oricăror erori sau evenimente de avertizare pentru a identifica potențialele probleme.
Întrebări frecvente (FAQ)
De ce computerul meu nu îmi recunoaște camera când o conectez?
Mai multe motive pot cauza această problemă, inclusiv un cablu USB defect, setări incorecte ale camerei, drivere învechite sau erori ale sistemului de operare. Încercați pașii de depanare menționați mai sus pentru a diagnostica și rezolva problema. Asigurați-vă că camera este setată la modul corect de conectare USB (MTP sau PTP).
Cum îmi actualizez driverele camerei?
Vizitați site-ul web al producătorului camerei și descărcați cele mai recente drivere pentru modelul dvs. de cameră. Alternativ, puteți actualiza driverele prin Device Manager în Windows. Găsiți camera dvs. sub „Dispozitive portabile” sau „Dispozitive de imagistică”, faceți clic dreapta și selectați „Actualizați driverul”.
Ce este modul MTP și PTP pe camera mea?
MTP (Media Transfer Protocol) și PTP (Picture Transfer Protocol) sunt moduri de conectare USB care permit camerei dumneavoastră să comunice cu computerul. MTP este în general preferat pentru transferul fișierelor media, în timp ce PTP este adesea folosit pentru transferul de imagini. Experimentați cu ambele moduri pentru a vedea care funcționează cel mai bine pentru camera și computerul dvs.
Camera mea se conectează, dar viteza de transfer este foarte mică. Ce pot face?
Vitezele de transfer reduse pot fi cauzate de mai mulți factori, inclusiv un port USB lent (USB 2.0 vs. USB 3.0), un cablu USB deteriorat sau un număr mare de fișiere transferate. Încercați să utilizați un port USB 3.0 dacă este disponibil, utilizați un cablu USB de înaltă calitate și transferați fișiere în loturi mai mici. Închiderea aplicațiilor inutile de pe computer poate îmbunătăți, de asemenea, vitezele de transfer.
Este sigur să scoateți cablul USB în timp ce fișierele sunt transferate?
Nu, în general, nu este sigur să scoateți cablul USB în timpul transferului fișierelor. Dacă faceți acest lucru, puteți deteriora fișierele transferate și vă puteți deteriora camera sau computerul. Așteptați întotdeauna finalizarea transferului înainte de a deconecta cablul. Utilizați opțiunea „Eliminare hardware în siguranță” din Windows pentru a asigura o deconectare sigură.