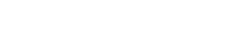Experimentarea conectivității intermitente cu portul USB al camerei dvs. poate fi incredibil de frustrant. Mulți fotografi și videografi se bazează pe o conexiune USB stabilă pentru a transfera fișiere, pentru a actualiza firmware-ul sau chiar pentru a-și folosi camera pentru streaming live. Când portul USB al camerei dvs. funcționează doar ocazional, vă perturbă fluxul de lucru și ridică îngrijorări cu privire la potențiale probleme hardware sau software. Înțelegerea cauzelor comune și implementarea pașilor eficienți de depanare poate restabili funcționalitatea consecventă și poate preveni problemele viitoare.
⚠ Cauze comune ale conectivitatii USB intermitente
Mai mulți factori pot contribui la funcționarea sporadic a unui port USB al camerei. Identificarea cauzei principale este crucială pentru implementarea soluției corecte. Iată câțiva dintre cei mai frecventi vinovați:
- 🔌 Cablu USB defect: Un cablu USB deteriorat sau de calitate scăzută este adesea principalul suspect. Firele interne se pot rupe sau deveni uzate, ceea ce duce la conexiuni inconsistente.
- 💻 Probleme cu driverele: driverele USB învechite, corupte sau incompatibile de pe computerul dvs. pot împiedica comunicarea corespunzătoare cu camera.
- 🔋 Probleme de alimentare: puterea insuficientă de la portul USB, în special pe computerele mai vechi sau când se utilizează simultan mai multe dispozitive USB, poate cauza deconectări intermitente.
- 💡 Deteriorarea portului: Deteriorarea fizică a portului USB de pe cameră sau de pe computer poate duce la conexiuni nesigure.
- 🔧 Conflicte de software: Alte software care rulează pe computerul dvs. pot interfera cu conexiunea USB a camerei.
- 💻 Defecțiuni ale sistemului de operare: Uneori, sistemul de operare în sine poate avea erori temporare care afectează recunoașterea dispozitivului USB.
- 🔋 Setările camerei: setările USB incorecte ale camerei pot duce, de asemenea, la probleme de conectivitate.
🔎 Pași de depanare pentru a rezolva problemele intermitente cu USB
Când portul USB al camerei dvs. funcționează, lucrul sistematic prin acești pași de depanare vă poate ajuta să identificați și să rezolvați problema:
🔌 1. Testați un alt cablu USB
Acesta este primul pas cel mai simplu și adesea cel mai eficient. Utilizați un cablu USB bun cunoscut pe care l-ați folosit cu succes cu alte dispozitive. Asigurați-vă că cablul este USB 2.0 sau mai mare, deoarece este posibil ca cablurile mai vechi să nu ofere o lățime de bandă suficientă.
💻 2. Încercați un alt port USB pe computer
Uneori, un anumit port USB de pe computer poate fi defect. Încercați să conectați camera la diferite porturi USB, în special cele conectate direct la placa de bază (de obicei, pe spatele unui computer desktop).
💡 3. Inspectați porturile USB pentru deteriorări
Examinați cu atenție porturile USB de pe cameră și de pe computer pentru orice semne de deteriorare fizică, cum ar fi pini îndoiți sau conexiuni slăbite. Dacă observați vreo deteriorare, este posibil ca portul să fie reparat sau înlocuit.
🔋 4. Asigurați o sursă de alimentare adecvată
Dacă utilizați un laptop, asigurați-vă că este conectat la o sursă de alimentare. O putere insuficientă poate face ca dispozitivele USB să se deconecteze intermitent. Evitați utilizarea hub-urilor USB, deoarece acestea pot limita uneori puterea disponibilă pentru dispozitivele conectate.
💻 5. Actualizați sau reinstalați driverele USB
Driverele USB învechite sau corupte sunt o cauză comună a problemelor de conectivitate. Urmați acești pași pentru a actualiza sau a reinstala driverele USB:
- ➡ Windows: deschideți Manager dispozitive, localizați camera dvs. sub „Dispozitive portabile” sau „Dispozitive de imagistică”, faceți clic dreapta și selectați „Actualizați driverul”. Dacă acest lucru nu funcționează, încercați să dezinstalați driverul și apoi să reconectați camera pentru a o reinstala automat.
- ➡ macOS: macOS gestionează de obicei driverele USB automat. Cu toate acestea, puteți încerca să resetați Controlerul de management al sistemului (SMC) pentru a rezolva potențiale probleme legate de hardware. Căutați online instrucțiuni specifice modelului dvs. de Mac.
🔧 6. Verificați setările USB ale camerei
Unele camere au moduri USB diferite, cum ar fi MTP (Media Transfer Protocol) sau PTP (Picture Transfer Protocol). Consultați manualul camerei pentru a vă asigura că este selectat modul USB corect pentru transferul fișierelor. Experimentați cu diferite moduri pentru a vedea dacă unul oferă o conexiune mai stabilă.
💻 7. Dezactivați software-ul aflat în conflict
Anumite programe software, cum ar fi programe antivirus sau alte aplicații legate de cameră, pot interfera cu conexiunea USB. Încercați să dezactivați temporar aceste programe pentru a vedea dacă rezolvă problema.
💻 8. Reporniți computerul și camera
O simplă repornire poate rezolva adesea erori temporare ale software-ului care ar putea afecta conexiunea USB. Reporniți atât computerul, cât și camera înainte de a continua cu pași mai avansați de depanare.
🔄 9. Testează pe un alt computer
Dacă este posibil, încercați să vă conectați camera la un alt computer pentru a vedea dacă problema persistă. Acest lucru vă poate ajuta să determinați dacă problema se află în camera în sine sau în computerul dvs. principal.
📊 10. Monitorizați evenimentele conexiunii USB
Utilizați instrumentele de sistem pentru a monitoriza evenimentele de conectare USB. Pe Windows, Vizualizatorul de evenimente poate oferi informații despre erorile de conexiune USB. Pe macOS, aplicația System Information poate afișa informații despre dispozitivul USB și orice erori asociate.
🚧 Depanare avansată
Dacă pașii de bază de depanare nu rezolvă problema, ar putea fi necesare tehnici mai avansate:
- 🔌 Tester de cablu USB: Folosiți un tester de cablu USB pentru a verifica continuitatea și integritatea semnalului în cablul USB. Acest lucru poate ajuta la identificarea daunelor subtile ale cablurilor care nu sunt vizibile cu ochiul liber.
- 💻 Actualizare BIOS: Un BIOS învechit poate provoca uneori probleme de conectivitate USB. Verificați site-ul web al producătorului computerului pentru actualizări BIOS.
- 🔧 Restaurare sistem: Dacă problema a început după o instalare recentă a software-ului sau o actualizare a sistemului, încercați să efectuați o restaurare a sistemului pentru a reveni la o stare anterioară.