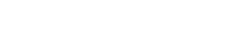În lumea de astăzi, întâlnirile online au devenit esențiale atât pentru comunicarea profesională, cât și pentru cea personală. Mulți utilizatori caută o calitate video mai bună pentru aceste interacțiuni, iar Nikon Webcam Utility oferă o soluție. Acest software vă permite să transformați camera dvs. Nikon compatibilă într-o cameră web de înaltă calitate, îmbunătățind semnificativ experiența dvs. de videoconferință. Acest articol vă va ghida prin procesul de configurare și utilizare a Nikon Webcam Utility pentru întâlnirile dvs. online, asigurând videoclipuri clare și o prezentare profesională.
Înțelegerea utilitarului Nikon pentru camere web
Nikon Webcam Utility este o aplicație software concepută pentru a permite camerelor Nikon să funcționeze ca camere web pe computere. Elimină nevoia de carduri de captură suplimentare sau setări complexe, oferind o abordare simplificată pentru îmbunătățirea calității video în timpul întâlnirilor online, sesiunilor de streaming și alte comunicații bazate pe video. Este un instrument gratuit oferit de Nikon, făcându-l accesibil unei game largi de utilizatori.
Acest utilitar este compatibil cu diverse modele de aparate foto Nikon, inclusiv DSLR și camere fără oglindă. Înainte de a continua, asigurați-vă că modelul dvs. de cameră este acceptat, verificând site-ul web oficial Nikon. Actualizarea regulată a software-ului asigură compatibilitatea cu cele mai recente sisteme de operare și platforme de videoconferință.
Pregătirea pentru instalare
Înainte de a instala Nikon Webcam Utility, este important să vă pregătiți sistemul pentru un proces de instalare fără probleme. Asigurarea compatibilității și configurarea corectă poate preveni potențialele probleme pe linie. Iată pașii de urmat:
- Verificați compatibilitatea camerei: verificați dacă modelul dvs. de cameră Nikon este acceptat de Nikon Webcam Utility. Aceste informații pot fi găsite pe site-ul web Nikon.
- Descărcați software-ul: descărcați cea mai recentă versiune a Nikon Webcam Utility de pe site-ul web oficial Nikon. Asigurați-vă că descărcați versiunea corectă pentru sistemul dvs. de operare (Windows sau macOS).
- Închideți alte aplicații: închideți orice aplicație care ar putea folosi camera dvs., cum ar fi alt software de videoconferință sau aplicații de control al camerei.
- Privilegii de administrator: Asigurați-vă că aveți privilegii de administrator pe computer pentru a instala software-ul.
Procesul de instalare: Ghid pas cu pas
Procesul de instalare pentru Nikon Webcam Utility este simplu. Urmați acești pași pentru a instala software-ul pe computer:
- Rulați programul de instalare: găsiți fișierul de instalare descărcat și faceți dublu clic pentru al rula.
- Urmați instrucțiunile de pe ecran: Urmați instrucțiunile de pe ecran furnizate de instalator. Acest lucru implică de obicei acceptarea acordului de licență și alegerea unei locații de instalare.
- Instalare completă: așteptați finalizarea procesului de instalare. După ce ați terminat, vi se poate solicita să reporniți computerul. Este recomandat să reporniți computerul pentru a vă asigura că software-ul este instalat corect.
Conectarea camerei dvs. Nikon
După instalarea software-ului, următorul pas este să conectați camera dvs. Nikon la computer. Acest proces implică conectarea camerei prin USB și configurarea setărilor camerei.
- Conectare prin USB: Utilizați un cablu USB pentru a vă conecta camera Nikon la computer. Asigurați-vă că cablul este bine conectat atât la cameră, cât și la computer.
- Porniți camera: porniți camera Nikon. Camera ar trebui să fie setată în modul video.
- Setările camerei: navigați la meniul camerei și găsiți setările de conexiune USB. Selectați „PC Connect” sau o opțiune similară care permite camerei să comunice cu computerul.
Configurarea utilitarului pentru cameră web
Odată ce camera dvs. este conectată, trebuie să configurați Nikon Webcam Utility pentru a funcționa cu software-ul dvs. de videoconferință. Aceasta implică selectarea camerei Nikon ca sursă video.
- Deschideți software-ul de videoconferință: deschideți software-ul de videoconferință preferat, cum ar fi Zoom, Microsoft Teams sau Google Meet.
- Accesați setările video: navigați la setările video din software. Acest lucru se găsește de obicei în meniul de setări sau preferințe.
- Selectați camera Nikon: în setările video, selectați camera Nikon ca sursă video. Camera ar trebui să fie listată ca „Nikon Webcam Utility” sau un nume similar.
- Ajustați setările camerei: Unele software de videoconferință vă permit să reglați setările camerei, cum ar fi luminozitatea, contrastul și zoomul. Reglați aceste setări pentru a optimiza calitatea video.
Optimizarea calității video
Pentru a obține cea mai bună calitate video posibilă, luați în considerare următoarele sfaturi:
- Iluminat: asigurați o iluminare adecvată în mediul dumneavoastră. Lumina naturală este ideală, dar dacă nu este disponibilă, utilizați lumină artificială moale și difuză.
- Poziționarea camerei: Poziționați camera la nivelul ochilor pentru un aspect mai natural și mai captivant.
- Fundal: alegeți un fundal curat și neaglomerat pentru a minimiza distragerile.
- Focalizare: asigurați-vă că camera este focalizată corect pe fața dvs. Utilizați funcția de focalizare automată a camerei sau reglați manual focalizarea.
- Rezoluție: selectați cea mai mare rezoluție posibilă în setările software-ului pentru videoconferințe.
Depanarea problemelor comune
Deși Nikon Webcam Utility este în general fiabil, este posibil să întâmpinați unele probleme. Iată câteva probleme comune și soluțiile lor:
- Camera nu este detectată: dacă camera nu este detectată, asigurați-vă că cablul USB este conectat în siguranță, camera este pornită și setarea corectă a conexiunii USB este selectată pe cameră. Reporniți computerul și încercați din nou.
- Calitate video slabă: dacă calitatea video este slabă, verificați iluminarea, poziționarea camerei și focalizarea. Reglați setările camerei în software-ul dvs. de videoconferință.
- Conflicte de software: Dacă întâmpinați conflicte de software, închideți orice alte aplicații care ar putea folosi camera. Actualizați Nikon Webcam Utility la cea mai recentă versiune.
- Probleme cu driverele: Asigurați-vă că sunt instalate driverele corecte pentru camera dvs. Nikon. Puteți descărca cele mai recente drivere de pe site-ul web Nikon.
Sfaturi și trucuri avansate
Pentru utilizatorii care doresc să-și îmbunătățească experiența de videoconferință, iată câteva sfaturi și trucuri avansate:
- Utilizați microfon extern: utilizați un microfon extern pentru o calitate audio mai bună. Acest lucru vă poate îmbunătăți în mod semnificativ claritatea vocii în timpul întâlnirilor online.
- Reglați diafragma și ISO: experimentați cu setările de diafragmă și ISO de pe camera dvs. pentru a controla profunzimea câmpului și luminozitatea videoclipului.
- Utilizați software-ul de control al camerei: utilizați software-ul de control al camerei de la Nikon (de exemplu, Camera Control Pro 2) pentru un control mai avansat asupra setărilor camerei.
- Luați în considerare o baterie falsă: pentru utilizare prelungită, luați în considerare utilizarea unei baterii false pentru a vă alimenta camera și pentru a preveni oprirea acesteia din cauza bateriei scăzute.
Beneficiile utilizării Nikon Webcam Utility
Utilizarea Nikon Webcam Utility oferă mai multe avantaje față de camerele web tradiționale:
- Calitate video superioară: camerele Nikon oferă în general o calitate video superioară în comparație cu camerele web încorporate.
- Setări personalizabile: aveți mai mult control asupra setărilor camerei, cum ar fi diafragma, ISO și focalizarea.
- Aspect profesional: Utilizarea unei camere de înaltă calitate vă poate îmbunătăți aspectul profesional în timpul întâlnirilor online.
- Versatilitate: Nikon Webcam Utility poate fi utilizat cu diverse platforme de videoconferință și servicii de streaming.
Întrebări frecvente (FAQ)
Este gratuit Nikon Webcam Utility?
Da, Nikon Webcam Utility este o aplicație software gratuită oferită de Nikon pentru utilizatorii săi.
Ce camere Nikon sunt compatibile cu Webcam Utility?
Compatibilitatea variază, așa că verificați site-ul oficial Nikon pentru o listă completă a modelelor de aparate foto acceptate. Modelele compatibile obișnuite includ multe DSLR-uri Nikon și camere fără oglindă.
Am nevoie de hardware suplimentar pentru a folosi Nikon Webcam Utility?
Veți avea nevoie de o cameră Nikon compatibilă, un cablu USB pentru a conecta camera la computer și software-ul Nikon Webcam Utility.
Cum selectez camera Nikon ca cameră web în Zoom sau Microsoft Teams?
În setările video ale Zoom sau Microsoft Teams, selectați „Nikon Webcam Utility” (sau un nume similar) ca sursă video.
Ce se întâmplă dacă camera mea Nikon nu este detectată de utilitar?
Asigurați-vă că cablul USB este conectat în siguranță, că camera este pornită și setată în modul PC Connect și că Nikon Webcam Utility este instalat corect. Repornirea computerului vă poate ajuta, de asemenea.
Pot folosi Nikon Webcam Utility pentru streaming pe platforme precum Twitch sau YouTube?
Da, Nikon Webcam Utility poate fi folosit pentru streaming pe diverse platforme. Pur și simplu selectați camera Nikon ca sursă video în software-ul dvs. de streaming.
Concluzie
Nikon Webcam Utility oferă o modalitate simplă și eficientă de a vă îmbunătăți experiența de videoconferință. Urmând pașii prezentați în acest ghid, puteți transforma cu ușurință camera dvs. Nikon într-o cameră web de înaltă calitate, asigurând videoclipuri clare și o prezentare profesională în timpul întâlnirilor dvs. online. Profitați de acest instrument gratuit pentru a vă îmbunătăți comunicarea la distanță și pentru a face o impresie de durată.