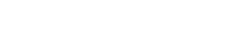Asigurarea actualizării driverelor dvs. de cameră Canon este crucială pentru performanță optimă și conectivitate perfectă cu computerul dvs. Indiferent dacă sunteți fotograf, videograf sau pur și simplu vă place să utilizați camera Canon pentru proiecte personale, menținerea driverelor actualizate atât pe sistemele de operare Windows, cât și pe Mac poate preveni problemele de compatibilitate și poate debloca noi funcții. Acest articol oferă un ghid cuprinzător despre cum să actualizați driverele camerei Canon, asigurându-vă că dispozitivul dumneavoastră funcționează impecabil.
💻 De ce să vă actualizați driverele camerei Canon?
Actualizarea driverelor camerei Canon oferă mai multe beneficii. Stabilitatea îmbunătățită, performanța îmbunătățită și compatibilitatea cu cel mai recent software sunt doar câteva motive pentru a vă menține driverele la curent. Ignorarea actualizărilor poate duce la erori frustrante și vă poate împiedica să utilizați pe deplin capacitățile camerei dvs.
- Performanță îmbunătățită: driverele actualizate includ adesea optimizări care îmbunătățesc performanța camerei.
- Remedieri de erori: actualizările driverelor abordează erorile și erorile care pot fi prezente în versiunile mai vechi.
- Compatibilitate: driverele mai noi asigură compatibilitatea cu cele mai recente sisteme de operare și software.
- Caracteristici noi: Uneori, actualizările driverului deblochează noi caracteristici sau funcționalități ale camerei dvs.
💡 Identificarea modelului dvs. de cameră Canon și a versiunii curente a driverului
Înainte de a iniția procesul de actualizare, este esențial să identificați modelul dvs. de cameră Canon și versiunea curentă a driverului instalată pe computer. Aceste informații vă vor ajuta să descărcați driverele corecte de pe site-ul oficial Canon și să vă asigurați că instalați o versiune mai nouă.
🔍 Găsirea modelului dvs. de cameră
Modelul camerei este de obicei imprimat pe partea din față a corpului camerei sau în interiorul compartimentului bateriei. Consultați manualul de utilizare al camerei dvs. dacă nu sunteți sigur unde puteți găsi numărul modelului.
📁 Verificarea versiunii curente a driverului pe Windows
- Deschideți Manager dispozitive. Îl poți căuta în bara de căutare Windows.
- Extindeți categoria „Camere” sau „Dispozitive de imagistică”.
- Faceți clic dreapta pe camera dvs. Canon și selectați „Proprietăți”.
- Accesați fila „Driver”. Aici veți găsi versiunea driverului.
📁 Verificarea versiunii curente a driverului pe Mac
- Faceți clic pe meniul Apple și selectați „Despre acest Mac”.
- Faceți clic pe „Raport de sistem”.
- În bara laterală, navigați la „Hardware” și apoi la „Cameră”.
- Veți vedea informații despre camera dvs., inclusiv versiunea driverului (dacă este disponibilă).
📦 Descărcarea celor mai recente drivere de cameră Canon
Odată ce ați identificat modelul camerei, următorul pas este să descărcați cele mai recente drivere de pe site-ul oficial Canon. Descărcați întotdeauna driverele de pe site-ul producătorului pentru a evita programele malware și pentru a vă asigura că obțineți fișierele corecte.
🌐 Vizitând site-ul web de asistență Canon
Navigați la site-ul web de asistență Canon pentru regiunea dvs. (de exemplu, usa.canon.com, canon.co.uk, canon.jp). Căutați secțiunea „Asistență” sau „Drivere și descărcări”.
🔍 Căutarea modelului dvs. de cameră
Introduceți modelul camerei dvs. în bara de căutare și selectați modelul corect din rezultatele căutării.
📁 Selectarea sistemului dvs. de operare
Alegeți sistemul dvs. de operare (Windows sau Mac) și versiunea specifică (de exemplu, Windows 10, macOS Monterey) din meniul drop-down.
📥 Descărcarea driverului
Găsiți driverul pentru camera dvs. și descărcați-l. Asigurați-vă că citiți cu atenție descrierea pentru a vă asigura că este driverul corect. De obicei, acesta va fi listat sub „Drivere” sau „Software”.
⚡ Instalarea driverelor de cameră Canon pe Windows
După descărcarea driverului, va trebui să îl instalați pe computerul Windows. Urmați acești pași pentru un proces de instalare fără probleme.
- Găsiți fișierul descărcat: găsiți fișierul driver descărcat. De obicei, se află în folderul „Descărcări”.
- Extrageți fișierele (dacă este necesar): dacă fișierul este o arhivă ZIP, extrageți conținutul într-un folder.
- Rulați programul de instalare: faceți dublu clic pe fișierul de instalare (denumit de obicei „setup.exe” sau similar) pentru a începe procesul de instalare.
- Urmați instrucțiunile de pe ecran: programul de instalare vă va ghida prin procesul de instalare. Acceptați acordul de licență și urmați instrucțiunile.
- Reporniți computerul: După finalizarea instalării, reporniți computerul pentru a vă asigura că modificările vor intra în vigoare.
⚡ Instalarea driverelor de cameră Canon pe Mac
Instalarea driverelor de cameră Canon pe un Mac este în general simplă. Iată cum să o faci:
- Găsiți fișierul descărcat: găsiți fișierul driver descărcat. De obicei este un fișier DMG.
- Deschideți fișierul DMG: faceți dublu clic pe fișierul DMG pentru al monta.
- Rulați programul de instalare: va apărea o nouă fereastră. Faceți dublu clic pe pachetul de instalare (de obicei, un fișier PKG).
- Urmați instrucțiunile de pe ecran: programul de instalare vă va ghida prin procesul de instalare. Acceptați acordul de licență și urmați instrucțiunile.
- Reporniți computerul: După finalizarea instalării, reporniți computerul.
🔄 Depanarea problemelor de instalare a driverului
Uneori, este posibil să întâmpinați probleme în timpul procesului de instalare a driverului. Iată câțiva pași obișnuiți de depanare:
- Verificați compatibilitatea: asigurați-vă că driverul este compatibil cu versiunea sistemului dvs. de operare.
- Executați ca administrator: pe Windows, încercați să rulați programul de instalare ca administrator (dați clic dreapta și selectați „Run ca administrator”).
- Dezactivați software-ul antivirus: dezactivați temporar software-ul antivirus, deoarece poate interfera cu instalarea.
- Dezinstalați driverele anterioare: dezinstalați toate versiunile anterioare ale driverului înainte de a-l instala pe cel nou. Puteți face acest lucru prin Device Manager pe Windows sau utilizând un program de dezinstalare furnizat de Canon.
- Verificați dacă există conflicte: asigurați-vă că nu există dispozitive sau software în conflict instalat pe computer.
🔧 Verificarea instalării driverului
După instalarea driverului, este esențial să verificați dacă acesta a fost instalat corect. Iată cum:
💻 Pe Windows
- Deschideți Manager dispozitive.
- Extindeți categoria „Camere” sau „Dispozitive de imagistică”.
- Faceți clic dreapta pe camera dvs. Canon și selectați „Proprietăți”.
- Accesați fila „Driver”. Verificați dacă versiunea driverului se potrivește cu versiunea pe care ați descărcat-o. De asemenea, verificați „Starea dispozitivului” pentru a vă asigura că dispozitivul funcționează corect.
💻 Pe Mac
- Faceți clic pe meniul Apple și selectați „Despre acest Mac”.
- Faceți clic pe „Raport de sistem”.
- În bara laterală, navigați la „Hardware” și apoi la „Cameră”.
- Verificați dacă versiunea driverului este actualizată (dacă sunt afișate informații despre versiune).
❓ Întrebări frecvente (FAQ)
❓ De ce este important să îmi actualizez driverele camerei Canon?
Actualizarea driverelor de cameră Canon asigură performanță optimă, compatibilitate cu cel mai recent software, remedieri de erori și acces la noi funcții. Driverele învechite pot cauza probleme de conectivitate și pot împiedica camera dvs. să funcționeze corect.
❓ De unde pot descărca cele mai recente drivere de cameră Canon?
Puteți descărca cele mai recente drivere de cameră Canon de pe site-ul oficial de asistență Canon pentru regiunea dvs. (de exemplu, usa.canon.com, canon.co.uk, canon.jp). Descărcați întotdeauna driverele de pe site-ul producătorului pentru a evita programele malware.
❓ Cum verific versiunea actuală a driverului camerei Canon pe Windows?
Deschideți Manager dispozitive, extindeți categoria „Camere” sau „Dispozitive de imagine”, faceți clic dreapta pe camera dvs. Canon, selectați „Proprietăți” și accesați fila „Driver”. Versiunea driverului va fi afișată acolo.
❓ Cum verific versiunea actuală a driverului camerei Canon pe Mac?
Faceți clic pe meniul Apple, selectați „Despre acest Mac”, faceți clic pe „Raport sistem”, navigați la „Hardware” și apoi „Cameră”. Veți vedea informații despre camera dvs., inclusiv versiunea driverului (dacă este disponibilă).
❓ Ce ar trebui să fac dacă întâmpin probleme în timpul instalării driverului?
Verificați compatibilitatea, rulați programul de instalare ca administrator (pe Windows), dezactivați temporar software-ul antivirus, dezinstalați driverele anterioare și verificați dacă există dispozitive sau software în conflict. Dacă problemele persistă, consultați resursele de asistență Canon.